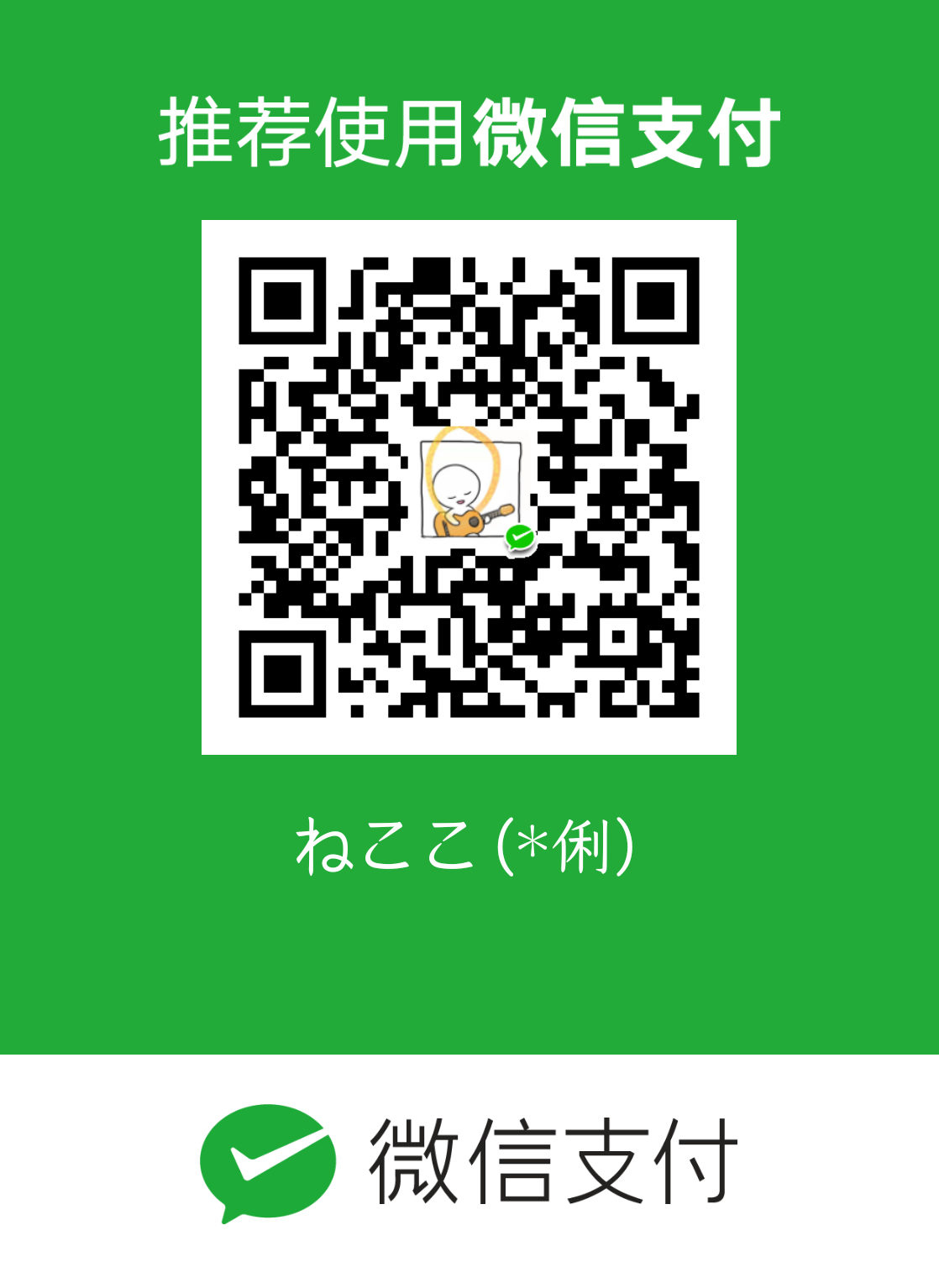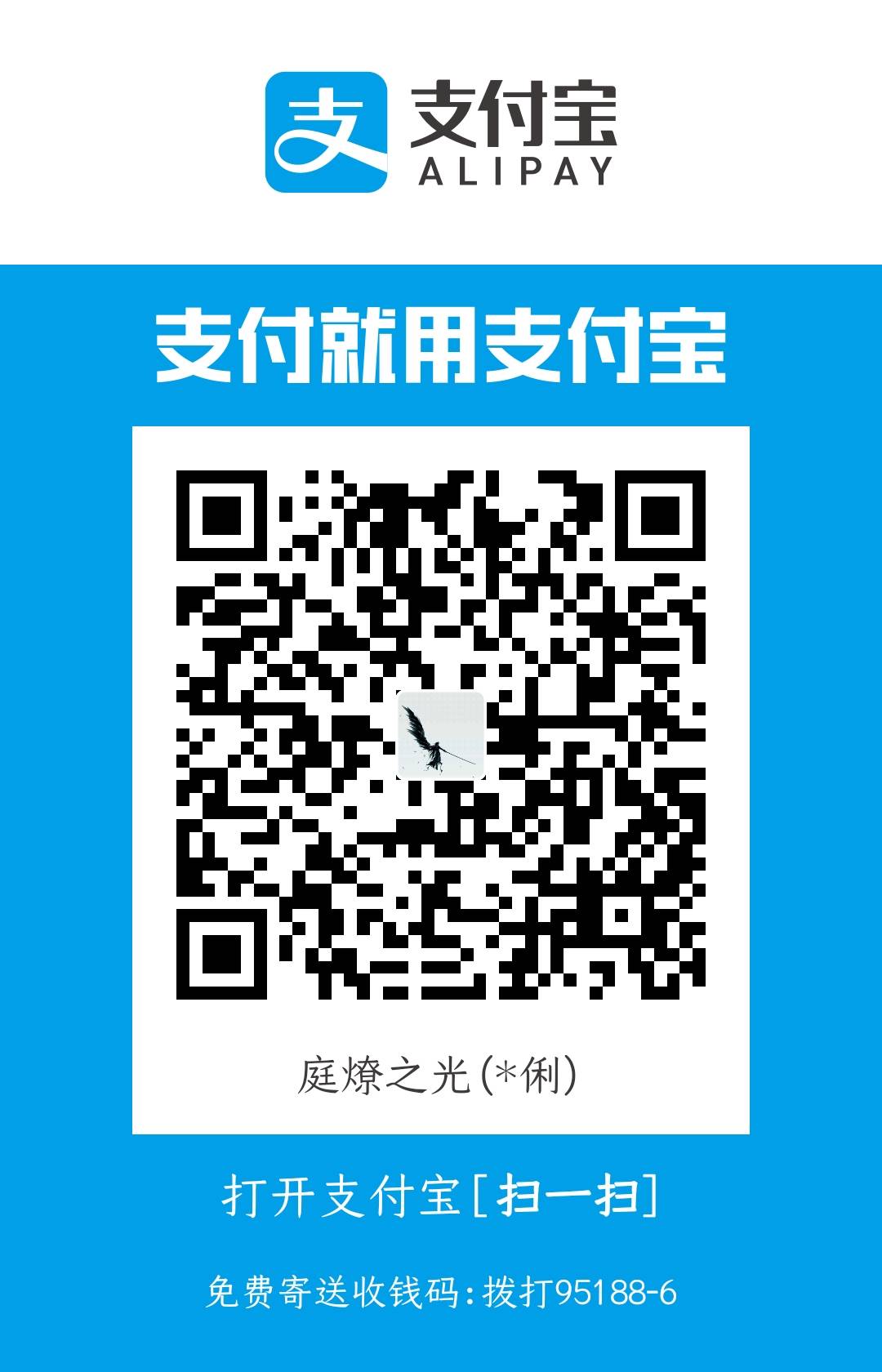本篇是学习VC驿站的《实用C++》教程时的超简化(不太会的部分会写多一点)同步笔记,详细内容可参见VC驿站原帖
是在学校C++课程之外重新系统地学习一遍C++,所以很基础很基础的部分不会记录
代码块渲染有误,目前不知道怎么解决,#include后面的总是消失,所以#include统一写作包含,懂什么意思就行了
如果觉得网站字体太小,可以在右下方的按钮中点击+放大哦√(比如我就觉得这个网站的字体很小)
希望对你和我都能有所帮助 : )
枚举类型
概念
如果一个变量只能有几种可能的值,这样的变量可以定义成枚举类型。所谓的 “枚举” 是指可以将变量的值一一列举出来,变量的值只能在列举出来的值的范围内,其他的值对该变量没有意义,例如:星期几、人种颜色、性别、月份 等等。枚举类型也是一种自定义类型。
声明
enum ESex
{
ESex_Male, //男性
ESex_FMale //女性
};
以上就是定义了一个枚举类型 ESex,大括号内部的ESex_Male、ESex_FMale 称为枚举元素或枚举常量。表示这个枚举类型可能的值。
注意事项:
枚举元素按常量处理,所以称作枚举常量。他们不是变量,所以不要对他们进行赋值。
枚举元素是常量,所以其也是有值的,他们的值是一个整数,按照元素声明时候的顺序从0开始依次进行+1操作,默认的值就是:0,1,2,3,…
例如,上面的ESex枚举类型中,ESex_Male 的值默认是0,ESex_FMale 的默认值是1,依此类推。枚举元素有默认的值,但也可以在声明的时候指定值,例如:
enum EWeekDay
{EWeekDay_1 = 3, EWeekDay_2 = 4, EWeekDay_3 = 5, EWeekDay_4, EWeekDay_5, EWeekDay_6, EWeekDay_7,};
其中从 EWeekDay_4 开始未赋值,所以按照他的上一个元素的值+1的规则进行默认赋值,也就是 EWeekDay_3 + 1 = 6。
注意事项:上面赋值的最好是依次增大,不然有可能会造成两个枚举元素是一样的值,例如:
enum EWeekDay
{EWeekDay_1 = 3, EWeekDay_2 = 2, EWeekDay_3 = 1, EWeekDay_4, EWeekDay_5, EWeekDay_6, EWeekDay_7,};
枚举值可以用来进行跟整数一样的判断,比较,switch-case 等操作(也就是当成一个整型常量来使用)。
例如:
int ab = 2;
if(EWeekDay_1 > ab )
{
//…
}再比如比较常用的和switch-case一起用:
EWeekDay day;
switch (day) //小助手会自动帮你生成大括号里的内容
{
case EWeekDay_1:
break;
case EWeekDay_2:
break;
case EWeekDay_3:
break;
//…
}
虽然枚举类型的变量可以看做是整形类型的变量,但是不能把普通的整数赋值给枚举类型变量,例如:
EWeekDay day = 2;
这种是错误的,除非进行强制类型转换:EWeekDay day = (EWeekDay) 2;
但是不建议。最好还是:
EWeekDay day = EWeekDay_2;这样也可以但是没有意义:
EWeekDay day = (EWeekDay) 20;
和结构体类型结合
1 | //eg. |
typedef
除了可以用 struct 结构体,union 联合体,enum 枚举 等自定义类型以外,还可以使用 typedef 声明一个新的类型名字来代替已有的类型名。注意是新的类型名字,只是名字而已,不是一种全新的类型,只是改个名字而已。
例如,我们定义一个无符号的整型int变量可以这样来定义:unsigned int a = 5;
类型的名字比较长,unsigned int,而且以后所有定义无符号的整型int变量都得这么写,那么有没有简单的写法呢,typedef就派上用场了,咱们可以给 unsigned int 改个名字,例如:
typedef unsigned int uint;
uint a = 5;
所以,以后所有的 unsigned int 都可以改成 uint 了,同理,其他的类型也都可以使用 typedef 改名,例如:
typedef int myint;
typedef unsigned long ulong;
typedef Student StuT;
typedef EWeekDay EWDay;
以上,都是可以的哦!
VS编程实用技巧
C++保留关键字
不能用这些关键字来作为变量的名字等用途,否则编译报错。
详见:https://www.cctry.com/thread-289434-1-1.html
注释
右上方工具栏有用来注释和取消注释的两个按钮。
单行注释:将光标定位到所在的行,选中不选中都可以。之后点击工具栏的注释图标即可;
多行注释:鼠标选中所要注释的行,之后点击工具栏的注释图标即可。
一闪而过的黑窗口
程序正常执行完了之后就退出,是正常现象。VS2019的黑窗口默认不会一闪而过。
很多C++小白用户前期第一次使用VC6.0或者VS2013进行调试的时候,一般都是按F5,之后程序启动起来,黑窗口一闪而过,连程序执行的结果什么的都没看到,类似这样的情况如何操作呢?
- getchar/cin 法:在结尾加一句getchar()/cin >> a; 按任何字母数字等东西后退出
- 断点法:设个断点
- Ctrl+F5 法(开始执行执行(不调试),编译器帮我们停住)
- 工具栏添加快捷按钮点击法:菜单栏最右边的▼(工具栏选项)-> 添加或移除按钮 -> 自定义 -> 添加命令 -> 调试选项中找到第3点的开始执行(不调试)-> 点击确定,添加到菜单栏 -> 通过上移下移删除等按钮布置其在菜单栏的位置。
精简工程源码
工程目录下的Debug/Release文件夹都可以删除,包括两层目录结构(Debug/Release文件各两个,总共4个文件)
工程目录下的:SolutionName.sdf、ipch文件夹 以及 *.pch 等文件都可以直接删除,大大减少体积;
备注:VC6.0的话有个 *.ncb 文件也可以删除。如果不想让VS在工程目录中生成这些的文件,可以按照如下设置:
工具(T)->选项(O)…->文本编辑器->C/C++->高级->正在浏览数据库回退(VS2019)/回退位置(VS2013):
始终使用回退位置->True
回退位置已在使用时,不警告->True
回退位置->留空经过以上设置之后,VS会把 sdf、pch 等相关文件生成在系统的临时目录中,从而不生成在工程目录中,所以以后打包的时候就方便了,不用每次都清理。
一些操作
运行程序:Ctrl + F5 或调试 >“开始执行(不调试)”菜单
调试程序:F5 或调试 >“开始调试”菜单
停止调试:shift + F5
设置断点:将光标定位到所在的行,F9
调试时,选中变量拖至监视窗口,可查看详细信息;变量前加&可以看地址在哪